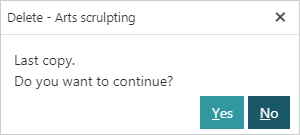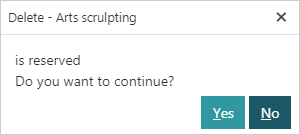Bulk Item Deletion options
Check if item is the last copy
If the Check if item is the last copy option is selected, a confirmation prompt will be displayed if the item being deleted is the last copy.
Check for reservations
If the Check for reservations option is checked, a confirmation prompt will be displayed if the item being deleted has a reservation against it. If continuing with the deletion, the reservation will be automatically cancelled.
If both Check if item is the last copy and Check for reservations are checked:
- If the item is the last copy of the title and there are pending reservations for the title then the 'There are reservations pending on this title.' alert is displayed. If the user proceeds, the item will be deleted and any pending reservations for the title will be automatically cancelled.
- If item is not last copy of title and there pending reservations for the item then the 'is reserved' alert is displayed. If the user proceeds, the item will be deleted and any pending reservations for the item will be automatically cancelled.
If Check if item is the last copy is checked but Check for reservations is not checked:
- If the item is the last copy of the title and there are pending reservations for the title then the 'There are reservations pending on this title.' alert is displayed. If the user proceeds, the item will be deleted and any pending reservations for the title will be automatically cancelled.
- If the item is not the last copy of the title then the item is deleted and no pending reservation are cancelled.
If neither Check if item is the last copy nor Check for reservations is checked:
- Item is deleted. No pending reservations are cancelled.
Delete accession number
This feature requires server version 10.9 or higher.
If the Delete accession number option is checked, the Barcode no. (and/or RFID) will be stripped from the Item record when deleted. This can be useful where the library needs to re-use the barcode, or the item may be received again in an Inter-library loan or State Library rotation.
Prior to Spydus 10.9, if barcodes are to be reused the accession numbers must be manually removed.
Delete items
To delete items in bulk:
- From the Module Menu select Circulation, Item and then Bulk Item Deletion.
- Scan or type the accession number of the item you want to delete in the Accession number box.
You can also click Search to find the item or items you want.
- Click Retrieve Set to delete all the items in the set, OR
- Click the checkbox next to the items you want, and then click Select Records to delete them, OR
- Display an item in full, and then click Select Record to delete it.
You can also use a SavedList. Click Search, then click SavedList Search on the Operations menu, search and find the SavedList you want, and then view the SavedList records.
- Click Retrieve Set to delete all the items in the SavedList, OR
- Click the checkbox next to the items you want, and then click Select Records to delete them, OR
- Display an item in full, and then click Select Record to delete it.
The most recently deleted/updated item will be at the top of the list.
The setting of Allow deletion in the item status parameters will determine whether items with a particular status can be deleted. For example, you might not be allowed to delete items that are on loan or that have been reserved.
You can also delete an item in item maintenance.
NOTE: If a prompt offers the user the ability to select Yes to All or No to All, the selection will apply to all prompts for this session not only prompts of this type.
e.g. If an alert is displayed for an item status that does not allow deletion, and the user selects Yes to All to proceed with deletion, the alert for items that are on loan will not be displayed and Spydus will delete those items.
Clear Grid and Close
- The Clear Grid button on the action bar will remove any items from the returns grid that have been scanned through.
- This will also clear any Alerts or information associated with those items
- The Close button on the action bar will close the Bulk Item Deletion interface and take the user to the Circulation Returns page.
About deleted/deactivated items
For statistical and data integrity reasons once an item has been received it cannot be removed from the database. When discussing deleting items it really means deactivated, i.e. the item is retained in the database but removed from the active view.
Deactivated items can still be viewed in Staff Enquiry via navigation links, for example from a borrower’s previous loan record and via Deleted Item Search.
Reactivate items
Deactivated items are not reactivated automatically in issues and returns.
If you issue a deactivated item then the ITMDEACT alert will be displayed. This is alert is always critical and cannot be overridden.
If you return a deactivated item then the ITMDEACT alert will be displayed. If you have a high enough privilege level you can click Proceed to reactivate the item. Typically this would require a Supervisor’s privilege level.
Reuse barcodes from deactivated items
Although an item is deactivated, its barcode is still included when confirming barcode uniqueness across the network. Therefore if the barcode of a deactivated item is required for another item it must first be cleared from the deactivated item.
To clear the barcode for a deactivated item:
- If the item has already been deactivated, reactivate it by returning it through Circulation.
- Open the Item Maintenance window.
- Select the item you want in the left pane, i.e. the “tree view”.
- Clear the barcode number from the Barcode No box in the right pane.
Do not click Edit > Delete to delete the item until after you have cleared the barcode number.
- Click Apply. This is also important. If you do not apply the change at this point then you will not be able to re-use the barcode for another item — if you try to re-use the barcode you will get a message that it is already in use.
- Click Edit > Delete to delete the item from the left pane.
- Click OK to close the Item Maintenance window.
You can now re-use the barcode number with another item.
Export
The Export option will export an Excel spreadsheet file with the contents of the grid (i.e. the results of Bulk Item Deletion attempts).